راه اندازی کلاس مجازی (Net Support) بر روی ماشین مجازی (VMware)
در این آموزش قصد دارم نحوه راه اندازی و استفاده از نرم افزار Net Support School رو بر روی VMware به صورت شماتیک توضیح بدم گرچه این روش در عمل کاربردی نداره ولی یک روش تمرینی خوب برای یاد گرفتن این نرم افزار کاربردی است. قسمت اول این اموزش مربوط به راه اندازی ماشین مجازی هست (اگر اشنایی دارید به بخش دوم مراجعه کنید) و بخش دوم استفاده از نرم افزار Net Support ، در این مطلب آموزشی بر اساس یک سناریو نصب و راه اندازی VMWare و اتصال آنها به اینترنت و ایجاد یک شبکه داخلی و سپس راه اندازی نرم افزار کاربردی Net Support بر روی 3 ماشین VMWare که یکی از آنها به عنوان دستگاه معلم (Tutor) و 2 دستگاه دیگر به عنوان دانشجو (Student) شبیه سازی میشود.بر طبق این سناریو به ترتیب زیر 3 ماشین VMWare ایجاد میشود.
قدم اول : ایجاد یک ماشین مجازی جدید به ترتیب زیر:

قدم دوم : یکی از دو حالت Typical یا Custom را انتخاب کرده و Next را میزنیم.

قدم سوم : در این مرحله میتوانیم محل فایل ایزوی ویندوز 8 را مشخص کرده و یا ان را به بعد موکول کنیم.

قدم چهارم : در این مرحله نوع سیستم عامل و ورژن محصول را انتخاب میکنیم.

قدم پنجم : نام ماشین مجازی را مشخص میکنیم.

قدم پنجم : سپس با زدن Customize Hardware میتوانیم تنظیمات سخت افزاری ماشین مجازی را به دلخواه خود انجام دهیم.

قدم ششم : در این مرجله مقدار RAM ماشین مجازی را از طریق اسکرول تعبیه شده در سمت راست تعیین میکنیم

قدم هفتم : سپس تعداد پردازنده ها را مشخص میکنیم.

قدم هشتم : در این مرحله حالت کارت شبکه خود را تعیین میکنیم. با توجه به شکل زیر 5حالت کارت شبکه مجازی در Vmware در نطر گرفته شده است که با توجه به سناریو NAT میتواند بهترین گزینه باشد.(نیاز به انصال هر ماشین به اینترنت بوده و ماشین ها باید به یکدیگر متصل شده و همدیگر را ببینند.)

قدم نهم : سپس مسیر فایل ایزوی سیستم عامل را تعیین میکینم.(در این سناریو هر 3 ماشین VM ویندوز 8.1)

قدم دهم : سپس ویندوز 8 را نصب میکینم.

قدم یازدهم : بعد از نصب هر VM میبایست برای هر ماشین VM Tools را هم برای راحتی کار و همچنین انتقال فایل نصب نرم افزار net support به ترتیب زیر نصب میکنیم

قدم دوازدهم : همانطور که در شکل زیر میبینیم درایو مجازی VM Tools بر روی ماشین مجازی Mount شده و به راحتی کار نصب را انجام میدهیم.

قدم سیزدهم : فایل نصب نرم افزار Net Support را از سایت www.netsupportschool.com دانلود کرده و با توجه به نصب VM Tools فایل setup را به راحتی بر روی هر 3 ماشین کپی میکنیم.

قدم چهاردهم : سپس بر روی ماشین Tutor فایل setup نرم افزار net support را اجرا کرده و آن را نصب میکنیم. و مراحل زیر را تا نصب کامل نرم افزار طی میکنیم.



قدم پانزدهم : در این مرحله نوع کاربری net support را مشخص کرده که بر طبق سناریو برای یک ماشین Tutor و برای 2 ماشین student را نصب میکنیم.


قدم شانزدهم : بعد از اتمام نصب net support بر روی 3 ماشین مجازی در صورتی که هر 3 ماشین دسترسی به اینترنت نداشته باشند مراحل زیر را انجام میدهیم. ابتدا از منوی Edit گزینه Virtual Network Editor را انتخاب کرده.

قدم هفدهم : با توجه به سناریوی تعیین شده برای هر 3 ماشین کارت شبکه در حالت NAT قرار داده شده در Virtual Network Editor بر روی VMnet 8 کلیک کرده تا تنطیمات NAT برای ماشین مجازی را انجام دهیم. همینطور که مشخص است کارت شبکه در حالت NAT که بر روی سیستم عامل کامپیوتر میزبان ایجاد شده دارای محدوده IP : 192.168.113.0 بوده و بنابراین به منطور ایجاد ارتباط بین 3 ماشین مجازی این 3 ماشین هم باید از همین range ای پی اختصاص داده شود. به این منظور باید تیک use local DHCP service to distribute ip address to VMS را زده تا به هر سه ماشین از رنج IP مورد نطر به صورت اتوماتیک داده شود.(با این کار هم دسترسی به اینترنت برای 3 ماشین فراهم شده و هم هر 3 ماشین همدیگر را دیده و میتوانند با یکدیگر ارتباط درون شبکه ای داشته باشند.

بعد از این کار بر روی ماشین Tutor آی پی های 2 ماشین دیگر را ping کرده تا از داشتن ارتباط اطمینان حاصل کنیم. بدین صورت هر 3 ماشین مجازی آماده برقراری ارتباط از طریق net support را داشته و میتوانیم محیط آموزشی net support را استفاده کنیم.
1- ایجاد یک room مجازی در ماشین Tutor: با اجرای نرم افزار net support پنجره زیر باز شده و استاد باید فیلدهای مربوطه را به ترتیب زیر پر کرده و سپس اتاق مجازی آموزشی را ایجاد کند.

2- بعد از کلیک کردن بر روی دکمه new پنجره زیر باز شده و استاد باید یکی از حالتهای زیر را به عنوان شروع کننده کلاس انتخاب کند. مورد اول Room Mode میباشد که این حالت به شما اجازه میدهد که کامپیوترهای داخل یک کلاس را گروه بندی کرده و دانشجویان میتوانند به این اتاق اموزشی برای شروع کلاس بپیوندند. حالت دوم PC Mode میباشد که به شما اجازه میدهد که یک تعدادی کامپیوتر را که با هم در یک اتاق در اتصال هستند از طریق کابل را به هم متصل کرده و یک کلاس مجازی آموزشی تشکیل دهید. حالت سوم User Mode میباشد که به شما اجازه میدهد یک تعداد دانشجو را با استفاده از پروفایل های انها به کلاس اضافه کنید. حالت چهارم یک حالت ساده بوده که در ان شما به سادگی میتوانید شبکه موجود را جستجو کرده و همه دانشجویان را به کلاس مورد نظر اضافه کنید.
در این سناریو ما از حالت دوم استفاده میکنیم.

3- در این مرحله پنجره Create Class باز شده و در این مرحله باید PC های دانشجویان کلاس را ابتدا جستجو کرده و سپس همه انها رو به کلاس اضافه کنیم.


4-دبعد از ایجاد کلاس پنجره اصلی نرم افزار به صورت زیر میباشد و دانشجویان اضافه شده قابل روئیت میباشند.

5- تب دوم این اجازه را به استاد داده تا نمایی از desktop های دانشجویان حاضر در کلاس را روئیت کرده و به نوعی انها را کنترل کند. علاوه بر ان استاد قادر است با کلیک کردن بر روی هر کدام از پنجره های پیش نمایش دسکتاپ دانشجویان به صورت remote به کامپیوتر دانشجوی مورد نظز دسترسی پیدا کند.

6- در تب سوم که با ایکون های هد ست مشخص شده است استاد قادر است با کلیک بر روی Announce نوعی اطلاع رسانی را به دانشجویان ارسال کند. علاوه بر این استاد قادر بوده که با برداشتن تیک های بلندگو و میکروفون انها را از در کامپیوترهای دانشجویان از کار بیندازد.


7- در تب بعدی استاد قادر بوده که انواع سوالات را برای کل کلاس یا بخشی از کلاس مطرح کرده و جواب را هم از سوی دانشجویان دریافت کند.

اولین مدل از سوالات First to answer میباشد که استاد با مطرح کردن یک سوال در کلاس گزینه مورد نظر را کلیک کرده و دانشجویان بر روی کامپیوترشان با پیغام زیر مواجه شده و اولین دانشویی که بر روی answer کلیک کند قادر خواهد بود تا سوال را جواب دهد.


بعد از پاسخ دادن به سوال بر روی پروفایل دانشجوی مورد نطر به شکا زیر 2 گزینه تیک و ضربدر در اختیار استاد قرار گرفته و صحیح یا نا درست بودن پاسخ دانشجوی مورد نظر را میتواند تعیین کند.

در صورت درست بودن پاسخ دانشجوی مورد نظر یک ستاره به عنوان جایزه دریافت میکند.

نوع دوم سوال Enter an answer میباشد .

در این حالت استاد پاسخ صحیح را در کادر مورد نظر وارد کرده و بعد از مطرح کردن سوال بر روی Go کلیک کرده .

همانطور که در شکل زیر نشان داده شده به محض کلیک کردن Go توسط استاد پنجره ای به شکل زیر در PC های دانشجویان ظاهر شده است

و بعد از اتمام زمان تفکر دانشجویان قادر به پاسخگویی خواهند بود.

بعد از پاسخگویی به سوال دانشجویان به شکل زیر از پاسخ دیگر دانشجویان مطلع میشوند و میتوانند خود را نسبت به کلاس ارزیابی کنند.

همچنین استاد بعد از پاسخگوی دانشجویان به شکل زیر از پاسخ انها مطلع خواهد شد که رنگ قرمز نشان دهنده پاسخ اشتباه و رنگ سبز نشان دهنده دانشجویانی است که پاسخ صحیح را وارد کرده اند.

در تب بعدی استاد قادر خواهد بود تا نوعی محدودیت برای دانشجویان کلاس از لحاظ دسترسی به وب سایت های مختلف تعیین کندو ستون سمت راست برای وب سایت های ممنوعه بوده که استاد با کلیک بر روی علامت مثبت (سبز رنگ) وب سایت های ممنوعه را تعیین کند و در اینصورت دانشجویان قادر نخواهند بود به وب سایت های مذکور دسترسی پیدا کنند.

از ستون چپ نیز استاد قادر بوده تا وب سایت های مورد تایید را اضافه کند و اجازه دسترسی را به دانشجویان داخل کلاس به وب سایت های مذکور بدهد.

علاوه بر این استاد قادر بوده با استفاده از دکمه های پایین صفحه همه وب سایت ها را بلاک کند.

در تب بعدی استاد قادر خواهد بود نوعی همه پرسی از کلاس انجام داده تا به نتیجه مورد نظر با استفاده از جواب ها برسد.

در این تب ابتدا استاد سوال رو مطرح کرده و نوع پاسخ را از نوار کیک کشویی زیر response انتخاب کرده و سپس بر روی send کلیک کرده و ان را برای همه دانشجویان ارسال کند.

به محض ارسال سوال پنجره زیر برای همه دانشجویان باز شده و میتوانند به سوال پاسخ دهند.

بعد از پاسخ دادن همه دانشجویان استاد قادر خواهد بود تا از ستون سمت راست درصدی از پاسخ های تعیین شده را مشاهده کرده و ارزیابی مورد نظر را از سوال خود انجام دهد.

تب بعدی دسترسی پرینتر به دانشجویان میباشد که استاد با استفاده از دکمه های پایین پنجره میتواند عملیات پرینت را متوقف و بلاک و یا برای همه دانشجویان آزاد کند.

در تب بعدی استاد قادر خواهد بود تا فرایند مانیتورینگ فعالیت های دانشجویان را با کلیک بر روی Monitor Activity فعال یا غیر فعال کند و علاوه بر ان از این تب استاد قادر است دانشجویان را بلاک کند.

در تب بعدی استاد میتواند سطح دسترسی دانشجویان را به CD/DVD و USB تعیین کند.

آخرین تب یکی از پر کاربردترین تب ها بوده که استاد قادر است با ایجاد یک صفحه White Board تدریس را انجام دهد. برای نمایش White board برای همه دانشجویان استاد بر روی Show کلیک کرده که به محض کلیک صفحه White Board بر روی مانیتور دانشجویان ظاهر میشود. در این صفحه ابزارهای زیادی برای تدریس همچون ایجاد متن و استفاده از قلم و خطوط و اشکال مختلف به تدریس بپردازد. علاوه بر ان استاد میتواند رنگ قام و ضخامت ان و همچنین فونت متن ها را تغییر دهد و در نهایت میتواند صفحه کذکور را ذخیره و صفحه جدیدی ایجاد کند.

یکی از منوهای کاربردی در این نرم افزار استاد میتواند تکالیف مورد نظرش را برای دانشجویان به طریقه زیر ارسال کند.

بعد از انتخاب Send Work پنجره زیر باز شده و استاد میتواند تکلیف کورد نظر را که در قالب یک فایل text ذخیره کرده است را انتخاب کرده و همچنین تایین کند که فایل مورد نظر در چه مکانی از PC های دانشجویان کپی شود.

سپس با کلیک بر روس send فایل text بر روی PC دانشجویان کپی میشود .

و دانشجویان قادر خواهند بود که فایل مورد نطر را باز کنند و محتویات تکلیف تایین شده از طرف استاد را ببینند.

از دیگر منوهای کاربردی برای استاد ایکون های Lock , Unlock می باشد که استاد در صورتی که نیاز داشته باشد از دیدن صفحه نمایش خود برای دانشجویان جلوگیری کند بر روی Lock کلید کند.

به محض کلیک استاد بر روی Lock صفحه نمایش PC های دانشجویان به وضع زیر خواهد درامد.

از منوی show استادی میتواند صفحه نمایش خود را به حالتهای مختلف برای دانشجویان برای انجام تدریس در بیاورد.

نحوه حضور و غیاب با استفاده از نرم افزار Net Support به شکل زیر بوده و استاد با کلیک بر روی منوی Student register انها را در کلاس ثبت نام کند.

به محض کلیک استاد بر روی register پنجره ای به شکل زیر بر روی صفحه نمایش دانشجویان ظاهر شده که دانشجویان موظف به پر کردن فیلدهای خالی بوده و ان را تایید کنند.

بعد از انجام حضور و غیاب استاد میتواند یک گزارش از ان را در قالب یک فایل با پسوند .csv ذخیره کند.

همچنین استاد میتواند با کلیک بر روی registration report کلیک کند.

به محض کلیک بر روی registration report میتواند گزارشی از دانشجویان حاظر در کلاس و فعالیت های انها مشاهده کند.

از دیگر قابلیت های این نرم افزار chat , ارسال پیغام خصوصی از طرف استاد به دانشجویان میباشد.

در شکل زیر نمونه ای از محیط chat باز شده توسط استاد با یک دانشجو میباشد.

در پایان استاد میتواند کلاس را به طرز زیر به پایان برساند.

نویسنده : رضا حاج فرج
منبع : انجمن تخصصی فناوری اطلاعات ایران
هر گونه کپی برداری بدون ذکر منبع غیر اخلاقی است.



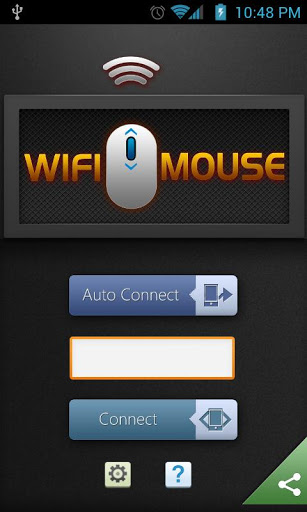 گوشی خود را به ماوس و کیبورد تبدیل کنید + دانلود
گوشی خود را به ماوس و کیبورد تبدیل کنید + دانلود  معرفی روبات های کاربردی تلگرام
معرفی روبات های کاربردی تلگرام  آموزش تصویری قرار دادن لینک روی متن در تلگرام – هایپر لینک
آموزش تصویری قرار دادن لینک روی متن در تلگرام – هایپر لینک  دومین آزمون استخدامی فراگیر دستگاههای اجرایی (شروع شد)
دومین آزمون استخدامی فراگیر دستگاههای اجرایی (شروع شد)  دانلود مسنجر تلگرام برای کامپیوتر Telegram Desktop 0.9.18
دانلود مسنجر تلگرام برای کامپیوتر Telegram Desktop 0.9.18  ثبت سفارش و پرداخت آنلاین
ثبت سفارش و پرداخت آنلاین  نحوه فعال کردن Remote Desktop در ویندوز ۷ و ۸
نحوه فعال کردن Remote Desktop در ویندوز ۷ و ۸  تفاوت بین روشهای رمزنگاری WEP ،WPA و WPA2 در شبکههای بی سیم
تفاوت بین روشهای رمزنگاری WEP ،WPA و WPA2 در شبکههای بی سیم  چگونه یک شبکه خانگی ساده جهت به اشتراکگذاری فایلها ایجاد کنیم
چگونه یک شبکه خانگی ساده جهت به اشتراکگذاری فایلها ایجاد کنیم 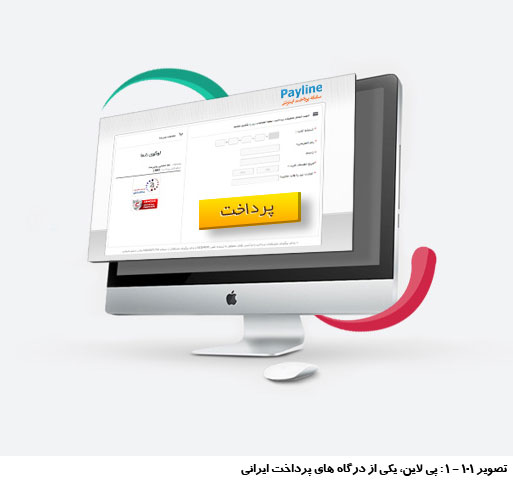 لیست درگاه های پرداخت بانکی و واسطه ها +راهنمای اتصال به سایت
لیست درگاه های پرداخت بانکی و واسطه ها +راهنمای اتصال به سایت  آموزش ساخت ربات برای تلگرام Telegram Bot – BotFather
آموزش ساخت ربات برای تلگرام Telegram Bot – BotFather 
 دانلود پروژه آماده دانشجویی اکسل صورتحساب سود و زیان و ترازنامه
دانلود پروژه آماده دانشجویی اکسل صورتحساب سود و زیان و ترازنامه علیرضا دهقانیان
علیرضا دهقانیان عکس ولادت حضرت علی - عکس میلاد امام علی(ع)
عکس ولادت حضرت علی - عکس میلاد امام علی(ع)  نتیجه نهایی انتخابات حوزه مرودشت, ارسنجان و پاسارگاد
نتیجه نهایی انتخابات حوزه مرودشت, ارسنجان و پاسارگاد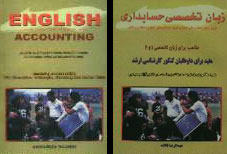 ترجمه دروس “زبان تخصصی حسابداری” نوشته عبدالرضا تالانه
ترجمه دروس “زبان تخصصی حسابداری” نوشته عبدالرضا تالانه سوالات چهار گزینه ای کتاب حسابداری صنعتی (یک) دکتر محمد قسیم عثمانی ,...
سوالات چهار گزینه ای کتاب حسابداری صنعتی (یک) دکتر محمد قسیم عثمانی ,... 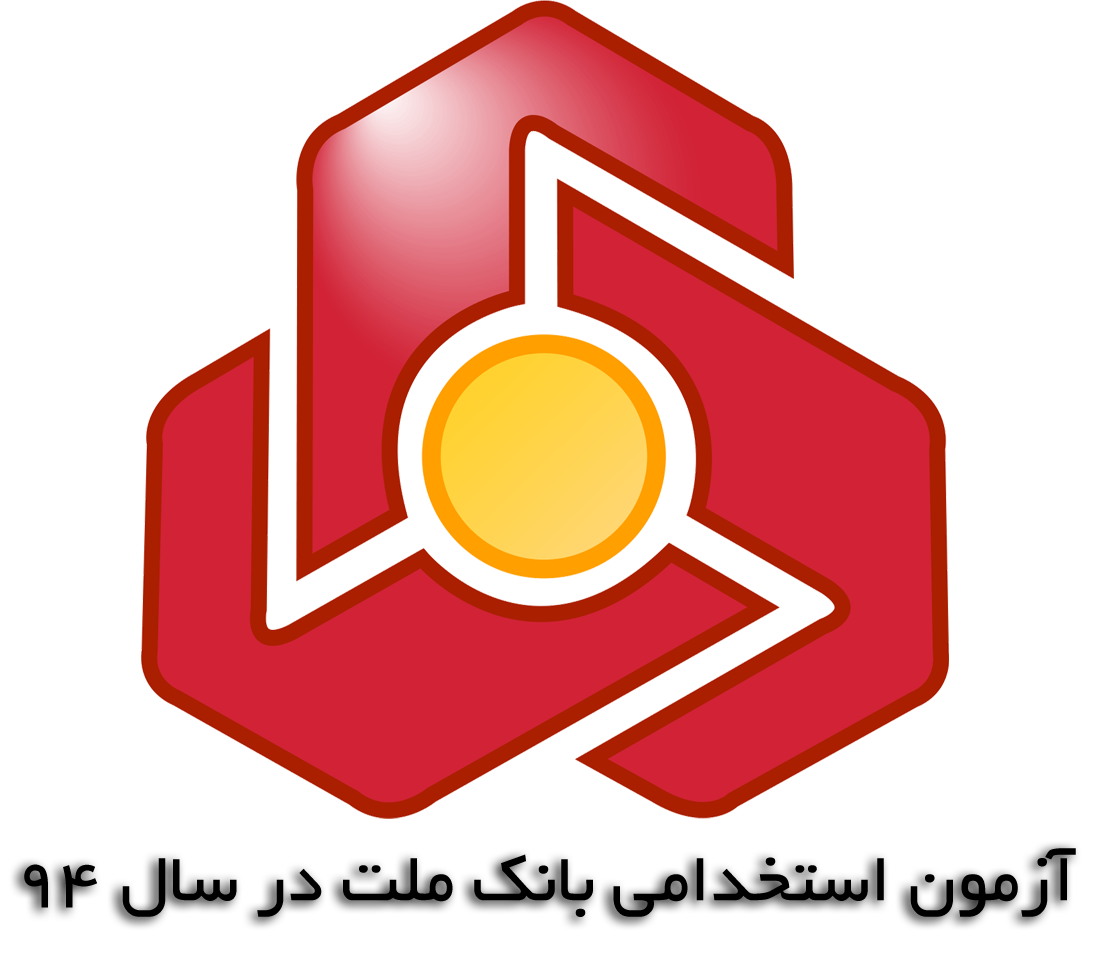 کارت ورود به جلسه آزمون استخدامی بانک ملت
کارت ورود به جلسه آزمون استخدامی بانک ملت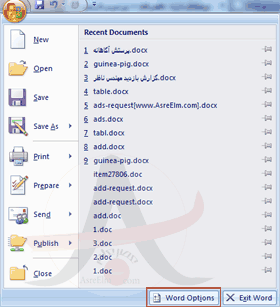 چطور اعداد را در word فارسی کنیم ؟
چطور اعداد را در word فارسی کنیم ؟ دانلود آهنگ جدیدحسین توکلی بنام پای پیاده
دانلود آهنگ جدیدحسین توکلی بنام پای پیاده استخدام بانک ملت سال ۹۴
استخدام بانک ملت سال ۹۴